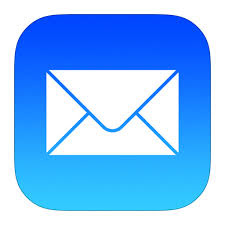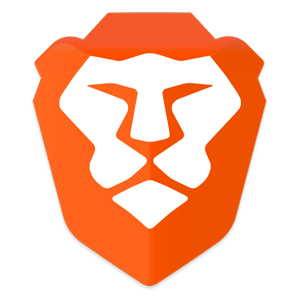Special Class Notes July 23, 2019
Special Class Notes July 23, 2019 Keeping Safe on the Internet with a Browser with Privacy Download www.brave.com Secure, Fast & Private Web Browser with Adblocker | Brave Browser Welcome to the new Brave browser. Experience a faster, more private and secure browser for PC, Mac and iOS and A... Try Free over the Internet Calls with or without Video skype.com facetime (use FaceTime Audio from any iOS device, open contacts, choose the contact, beside FaceTime tap the phone icon) WhatsApp WeChat Upgrades coming to Many Devices, iOS, Macintosh, Windows Macintosh - Fall 2019 - Catalina Operating System 10.15 (not a required upgrade) - Check your OS [Click the Apple menu, choose about this Mac] Windows 7 - January 2020 - END of Support (MUST upgrade to Windows 10) - Check your OS [Right Click on This PC/My Computer, Choose properties from the list] iOS - Fall 2019 - iOS 13 (not required, yet) - Check your OS [Go to settings, General, About] So what do I