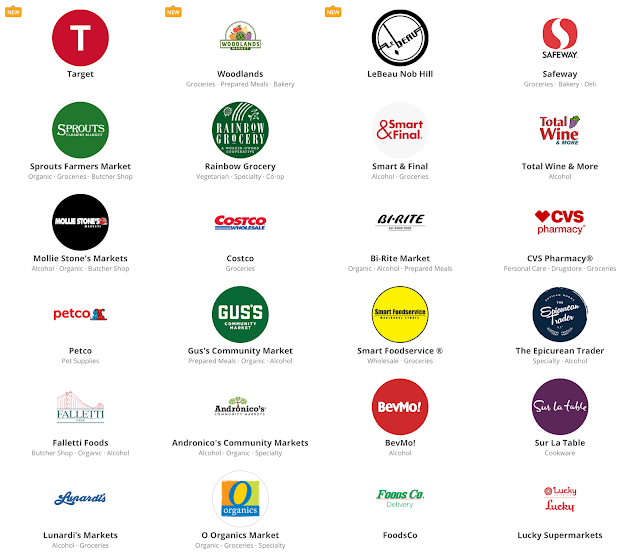Get Connected - Video Chat Appliances, Internet Capable Devices - A Buying Guide
Class Agenda & Future Topics Devices to Get Connected Video Chat Appliances Devices Under $300 Apps to Get Connected Video Chat Appliances *recommended other person has the same device* Positives Easy to Use Once Setup Voice Activated and Commands Negatives Not portable/moveable Setup may be complicated Google Nest Hub 10-inch Google Nest Hub 10-inch $180 Click to Buy +Does not require other person to have a Nest Hub video Amazon Echo Show 10-inch Amazon Echo Show 10-inch $150 Click to Buy *NEW* Amazon Echo Show 10-inch Amazon Echo Show 10-inch Coming Soon Price to Be Announced video Zoom On Video Appliances-Coming Soon Zoom Video Chat will soon be available on all video appliances, Fall 2020 . https://blog.zoom.us/zoom-expands-to-smart-displays-at-home/ Buying Guide for Internet Ready Devices A Screen Size Suitable for Your Needs A physical size suitable for your physical space Does the device need to be portable No less than 64GB Storage Memory Consulting someone, like Jaso