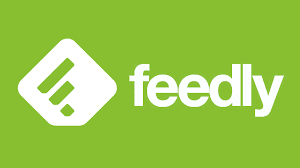"Special" Class Notes 5/26/15

Discover Google Tools directly accessed from the search bar. Availible on any computer or device connected to the internet. Cloud computing at its best. http://www.makeuseof.com/tag/guide-google-tools-tips-tricks-cant-live-without/ Save all your passwords to one place online, using www.lastpass.com. Install the plugins to integrate the password list to websites you frequently access. Jason Dare Computer Trainer 415/240.4843 learn@sfct.net 1617 Balboa St. San Francisco, CA 94121 www.sfct.net