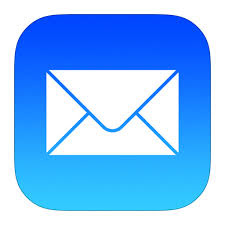Macintosh Class 10-15-19

Macintosh Class 10-15-19 OS = Operating System (Apple software that is essential to make the computer work, underlying software that makes the hardware, software and system come together) Check which OS version you are using: 1)Click the Apple Menu (top left) 2)Choose "About This Mac" 3)A window appears showing you the name of your OS and the version number (ex. 10.12.8) What is the difference between update and upgrade? Update improves security and fixes flaws WITHOUT changing the OS version. Example version 10.12.6 will update to 10.12.8 Upgrade will change the OS version to a new version and may change the code that the software was written with affecting the software you have installed in your computer. Example version 10.12.8 (Sierra) will upgrade to 10.13.1 (High Sierra) changing the code and forcing you to buy or update other software like Office. CAUTION jumping from Sierra (10.12) to any of the newer OS, High Sierra (10.13), Mojave (10.14), Catali